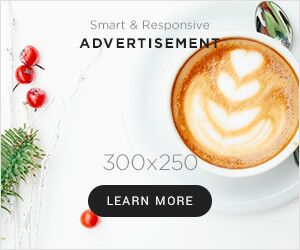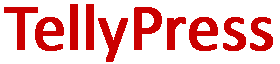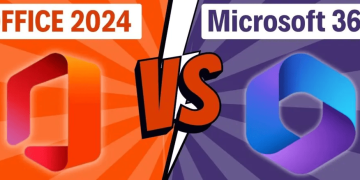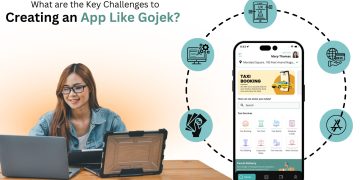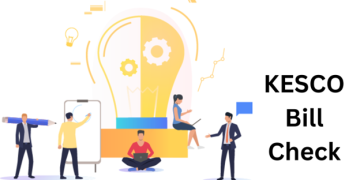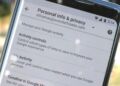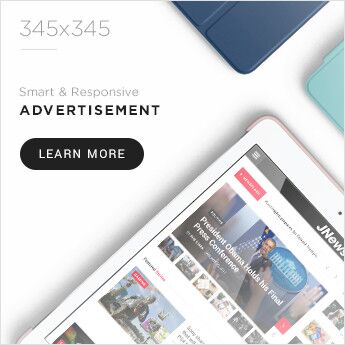In today’s world, where almost all the work is done online, you may need to capture your work with screenshots on your laptop. A screenshot is a snapshot of whatever is on your screen at the time.
You can take images of anything on the screen and store them as JPG or PNG files for future use, whether it’s an ordinary workday or your lectures.
Both Windows and macOS laptops have their own set of methods or instructions for taking screenshots. If you’re searching for the simplest ways to snap screenshots on a computer. Follow these simple guidelines below to quickly and easily snap screenshots on your laptop.
Capture a screenshot with a Snipping Tool
- Search for the Snipping Tool in the Windows search bar to launch it.
- Press the ‘New’ button to take a screenshot.
- Drag the cross air
- cursor to find the required position for taking a screenshot.
- Click the ‘Save Snip’ button to save the screenshot.
Snap a screenshot with Windows key+PrtScn
- To save a screenshot, press and hold the Windows Key and the ‘PrtScn’ (PrintScreen) button simultaneously. It is typically present in the top row near the function keys. A save button will appear on the screen. You can simply save the image anywhere you want by giving it a file name. Then select the ‘Save’ tab.
Use Alt+PrtScn to take screenshots.
- This option duplicates the active window or the window on which you’re working. Hold the ‘Alt’ key while pressing the ‘PrtScn’ button to take a screenshot.
Use Windows key+Shift+S to capture a screenshot of a selected section.
- Press hold these three keys simultaneously to capture a specific part of the screen: Windows, Shift+S. The screen will get dim, and the mouse cursor will change to a drag, allowing you to select the area to be captured. After this, the screenshot will be copied to the clipboard.
Use Windows key+G to take a screenshot.
- By tapping the Windows and G keys together, players can activate a game overlay. Then, to click a screenshot, press the camera button or press and hold Windows key+Alt+PrtScn. This is the most popular option among gamers.
Here’s how to snap a screenshot On macOS computers
- The fastest way to capture a screenshot on a macOS laptop is to hit Command+Shift+3. When you press these three keys together, you’ll obtain a screenshot of the full screen.
- The advanced command Command+Shift+4 allows taking a screenshot of a specific part of the screen.
- On macOS laptops, a screenshot can be easily taken by pressing Command+Shift+5. Simply press the ‘enter’ button, or use the panel below to select the option ‘Capture selected portion.’ This option allows having complete control over the screenshot.
- Command+Shift+6 is similar. This feature is only available on the touch bar version of the MacBook.
All screenshots captured on macOS laptops are by default saved to the desktop.