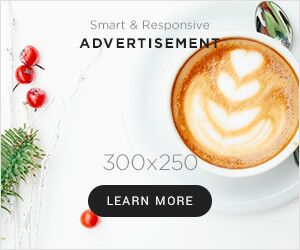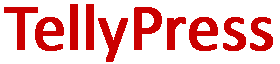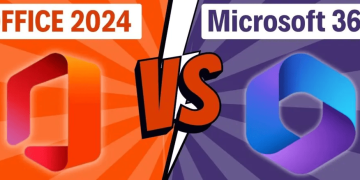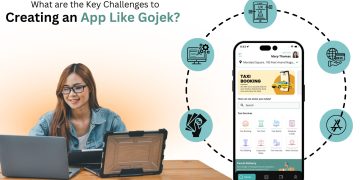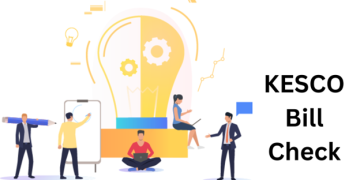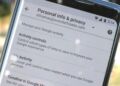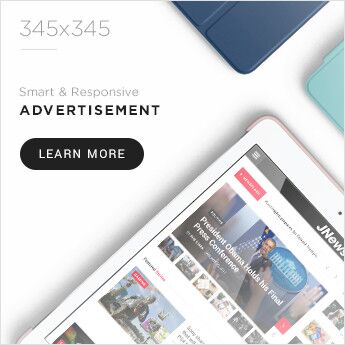You might want to restrict a website in Chrome for a few different reasons. Sometimes blocking distracting websites or webpages with irritating notifications is necessary to maximize productivity and allow you to concentrate on your task. Or perhaps you want to protect your child from viewing inappropriate content.
Fortunately, Chrome’s features make blocking any website on mobile devices and desktops simple and quick.
For secure web browsing, follow these steps to ban websites in Chrome.
- How to use Screen Time to block a webpage on Chrome
You can keep tabs on and restrict device usage using your Mac’s Screen Time settings. You can prevent access to unwanted websites by modifying the settings.
Follow the below steps to use Screen Time to block the websites:
- Open System Preferences found in the Apple menu.
- Select Screen Time > click Continue.
- Turn on Content & Privacy by clicking Turn On in the sidebar.
- Limit Adult Websites by clicking Customize next to the Web Content section.
- Add a website URL by selecting the + sign in the Restricted area.
- Restart the browser by clicking OK.
- How to use a Chrome extension to block websites
Social networking and other websites you find interesting have their place and time. However, it becomes a problem when they begin to hinder your work. By adding an extension, you can block them temporarily.
To get a free Chrome website blocker:
- Look for a “site blocker” in the Chrome Web Store.
- Click Add to Chrome after choosing a free extension you prefer.
- Open the extension’s settings by clicking on it in the top right corner of the browser.
- Save the modifications after adding undesired websites to the blacklist.
- How to use SafeSearch to block adult content
There aren’t many kid-friendly websites on the internet. However, users can lessen the risk by utilizing Google Chrome’s SafeSearch feature, which helps to minimize child’s exposure to inappropriate webpages.
Here’s how to activate Chrome’s SafeSearch filters:
- Log in to your Google account.
- Visit Google.com/preferences.
- Check the box for “Enable SafeSearch.”
- How to restrict websites on Chrome for smartphone
Even if you use Chrome on the iPhone or iPad, the built-in iOS capabilities can help you have a better browsing experience.
For Chrome smartphone to block a specific URL:
- Screen Time can be found in Settings.
- Select Content Restrictions from the Content & Privacy Restrictions menu.
- Select Limit Adult Websites under Web Content.
- In the Add Website box, enter the URL you want to ban.
- To save the settings, tap Done.
- How to block websites in Chrome Enterprise
Users need to use a different method to restrict websites if they are operating Chrome Enterprise for a company.
To restrict a website in Chrome Enterprise, refer to these steps:
- Activate the Chrome.plist file.
- Put the URLs that are required to be blocked.
- Enter the changes for all Chrome Enterprise users.
- To implement the policy, restart the browser.